Những cách thức backup Windows 10 không cần cài gì thêm, và anh em hãy nhớ làm
Bản thân Windows 10 đã có nhiều đồ chơi để anh em backup và phục hồi dữ liệu. Xin giới thiệu với anh em Windows một số tool mà anh em có thể dễ dàng sử dụng để đảm bảo an toàn cho chiếc máy tính của mình và ngay cả khi tình huống xấu nhất xảy ra thì chúng ta cũng không bị mất quá nhiều dữ liệu quan trọng hay phải tốn nhiều thời gian setup lại từ đầy chiếc PC yêu dấu của mình.
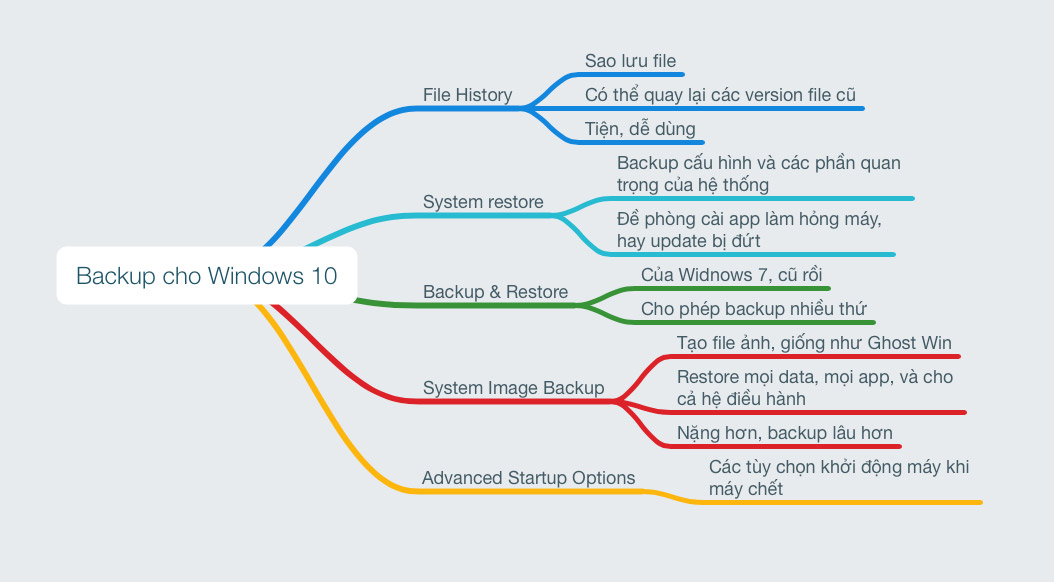
File History - sao lưu file, có thể kiếm lại các phiên bản cũ
File History lần đầu xuất hiện trong Windows 8 và tiếp tục là giải pháp backup chính của Windows 10. File History không backup cả chiếc máy tính của bạn, thay vào đó nó đảm bảo rằng các file cá nhân, tài liệu của chúng ta sẽ được backup thường xuyên. Bạn chỉ cần thiết lập cho File History tự sao lưu file ra một ổ cứng rồi và xong, phần còn lại Windows sẽ lo cho bạn, khỏe vô cùng. Cái hay nhất của File History đó là nó không chỉ backup file mà còn giữ lại các phiên bản trước của file, lỡ bạn có edit sai hay nghịch dại thì vẫn có đường quay về.
Mặc định, File History backup tất cả những thư mục quan trọng của từng user trên máy, ví dụ như Desktop, Documents, Downloads, Music, Pictures, Videos. Nó cũng sao lưu một số file nằm trong AppData, thư mục dành cho các ứng dụng và phần mềm.
Để bật File History, anh em làm như sau:
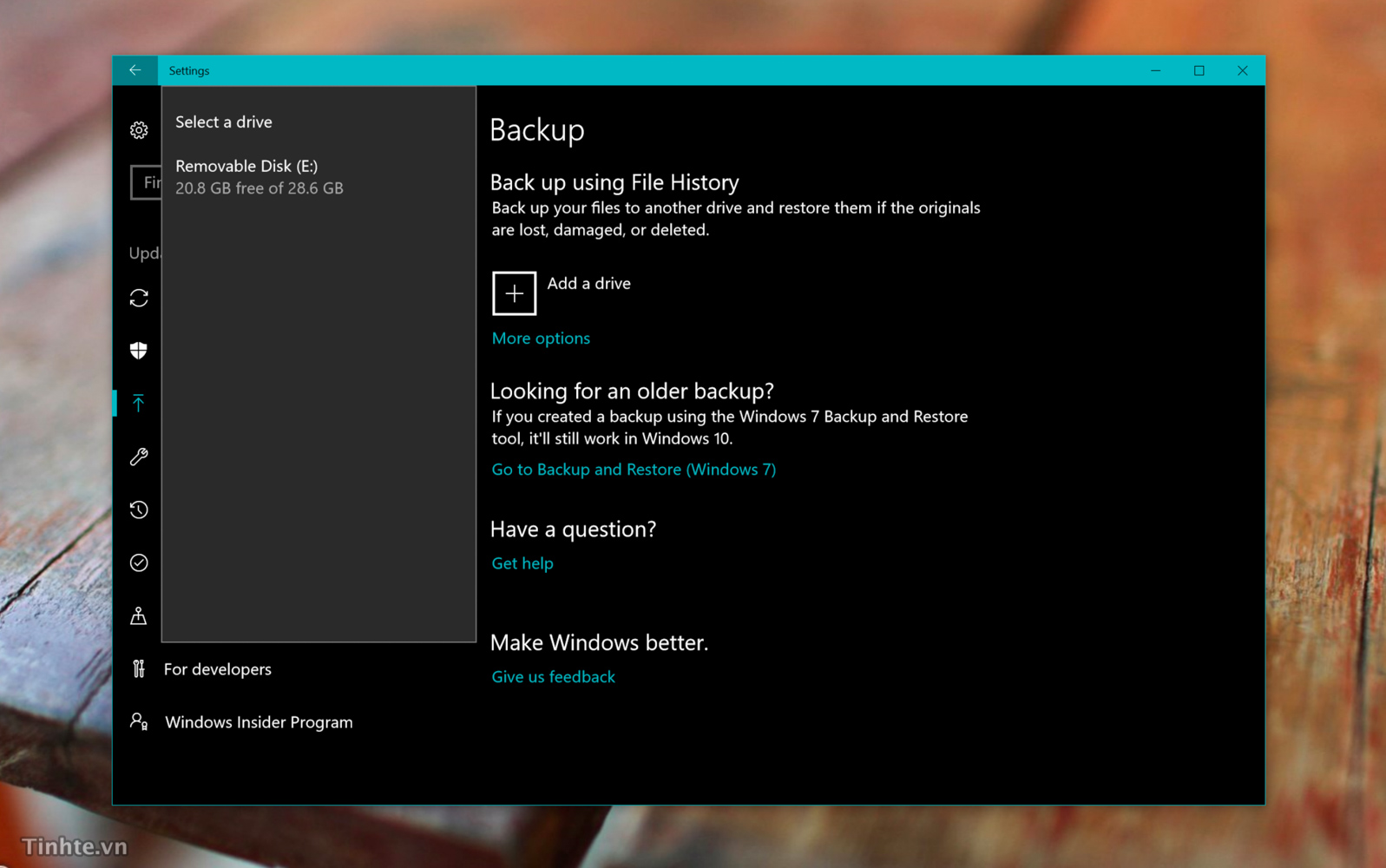
Dễ quá đúng không anh em, nhưng khoan đã, để mọi thứ ngon lành hơn chúng ta cần tinh chỉnh một số thiết lập của File History đã. Bấm vào nút More options ở giao diện thiết lập mà anh em đang làm. Những thứ cần tinh chỉnh bao gồm:
Làm sao để khôi phục file khi có vấn đề?
Khi bạn gặp vấn đề cần lấy lại file cũ, hay cần phục hồi lại phiên bản cũ, bạn có 2 cách.
Cách 1: dùng File History, cũng vào lại Settings > Update & Security > Backup > More Options > Restore files from a current backup. Trong này có những bản backup khác nhau của các folder, bạn đi vào từng cái và chọn ra file mong muốn.
Cách 2: dùng chính File Explorer, phím phải chuột lên file cần quay về bản cũ > Restore previous versions
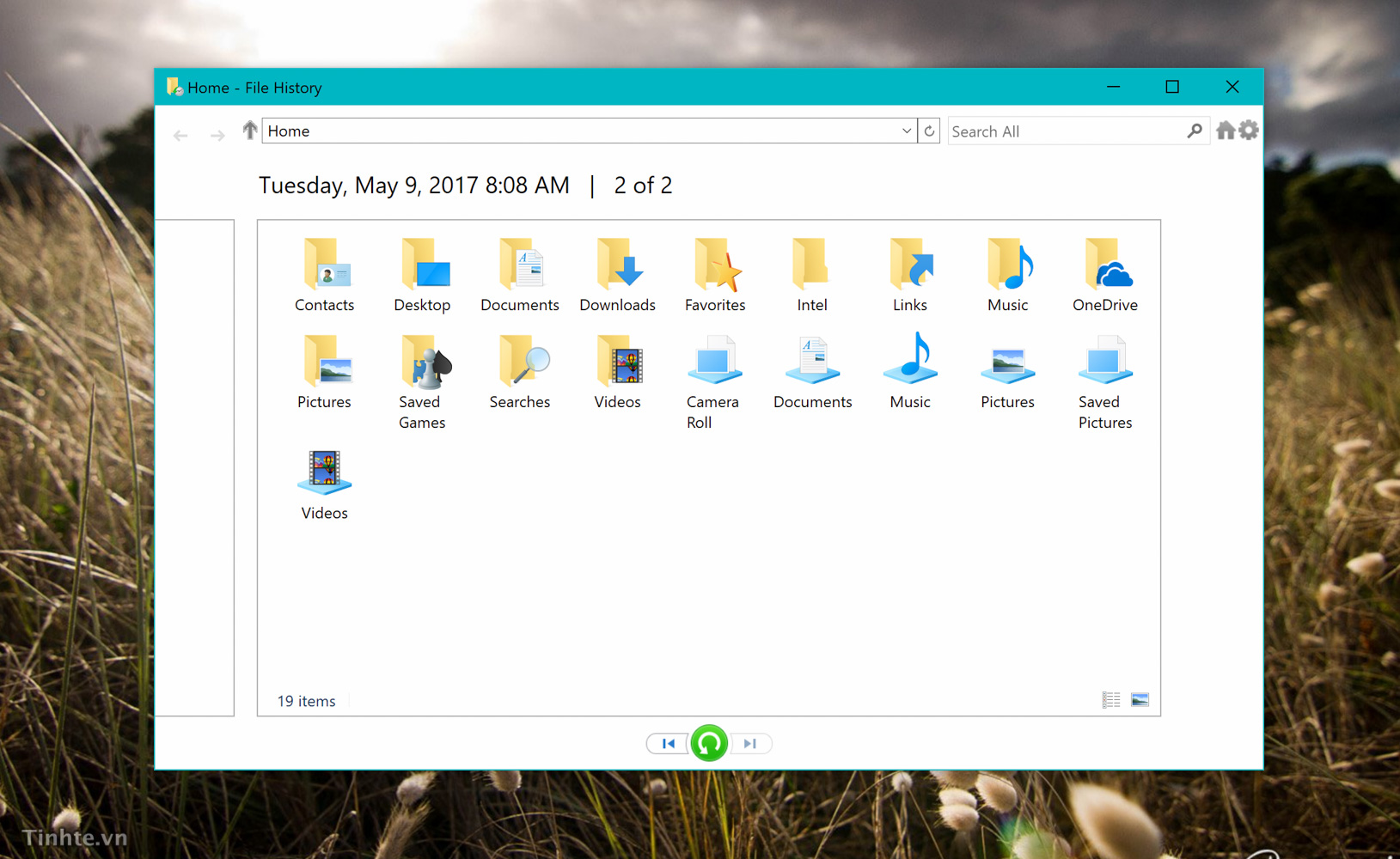
System Restore - đề phòng cài app hay update bị hỏng hóc
Đây là tính năng đã có từ lâu và nó chủ yếu dùng cho việc backup các ứng dụng, cấu hình hệ thống chứ không phải dùng để backup file như File History mà mình vừa giới thiệu với anh em ở trên. Chính vì thế mà trên một cái máy tính, để ngon lành nhất thì chúng ta sẽ bật cả File History lẫn System Restore để lỡ app hay Windows có update mà bị hư hỏng gì thì bạn có thể nhanh chóng quay về ban đầu, tránh mất thời gian cài lại Win hay app.
Cách làm như sau:
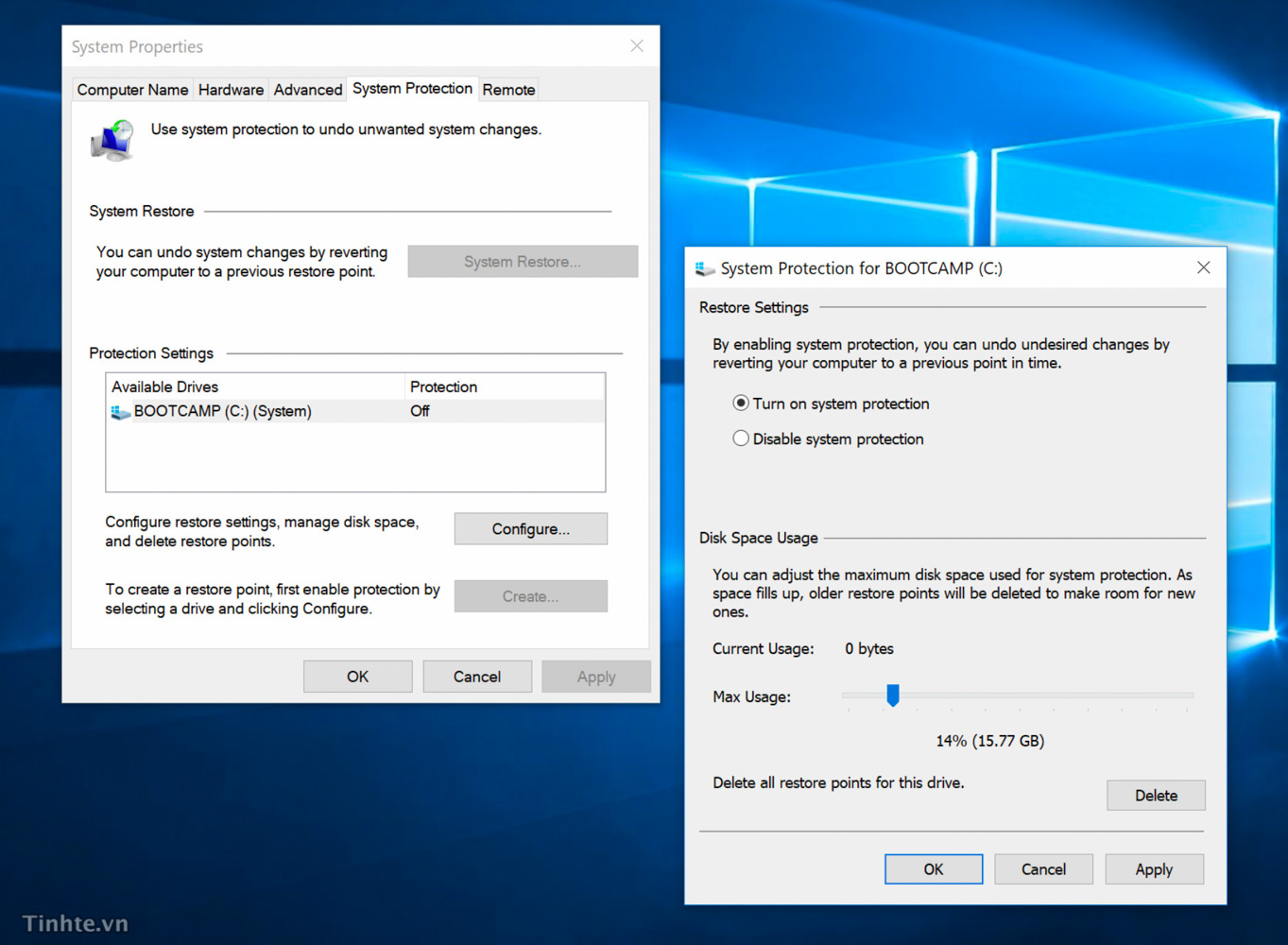
Backup and Restore (Windows 7)
Tính năng này có trên Windows 7 và 8, sau đó lên 8.1 bị bỏ, rồi lên Windows 10 nó quay trở lại. Giống như khi xưa, công cụ này cho phép anh em backup gần như tất cả mọi thứ trên máy tính của mình, nó rất mạnh, và có lẽ đây cũng là lý do nó vẫn xuất hiện. Ngoai việc backup file trên máy, Backup and Restore Windows 7 còn hỗ trợ anh em mới lên Win 10 khôi phục data và cấu hình từ thiết bị cũ cho đỡ mất thời gian setup và làm thủ công.
Cách sử dụng: vào Settings > Update & Security > Backup > Backup & Restore (Windows 7). Giao diện Control Panel sẽ mở ra, bạn thiết lập từng bước, cũng phải chọn ổ đĩa rời để backup sang, còn lại cứ cấu hình theo hướng dẫn trên màn hình là được (chọn folder để sao lưu và hẹn giờ sao lưu).
Khi cần restore lại dữ liệu, bạn kết nối ổ cứng vào lại máy tính, sau đó dùng chính tính năng Backup & Restore để khôi phục data. Bạn cũng có thể dùng File Explorer để duyệt các file cần thiết mà thôi.
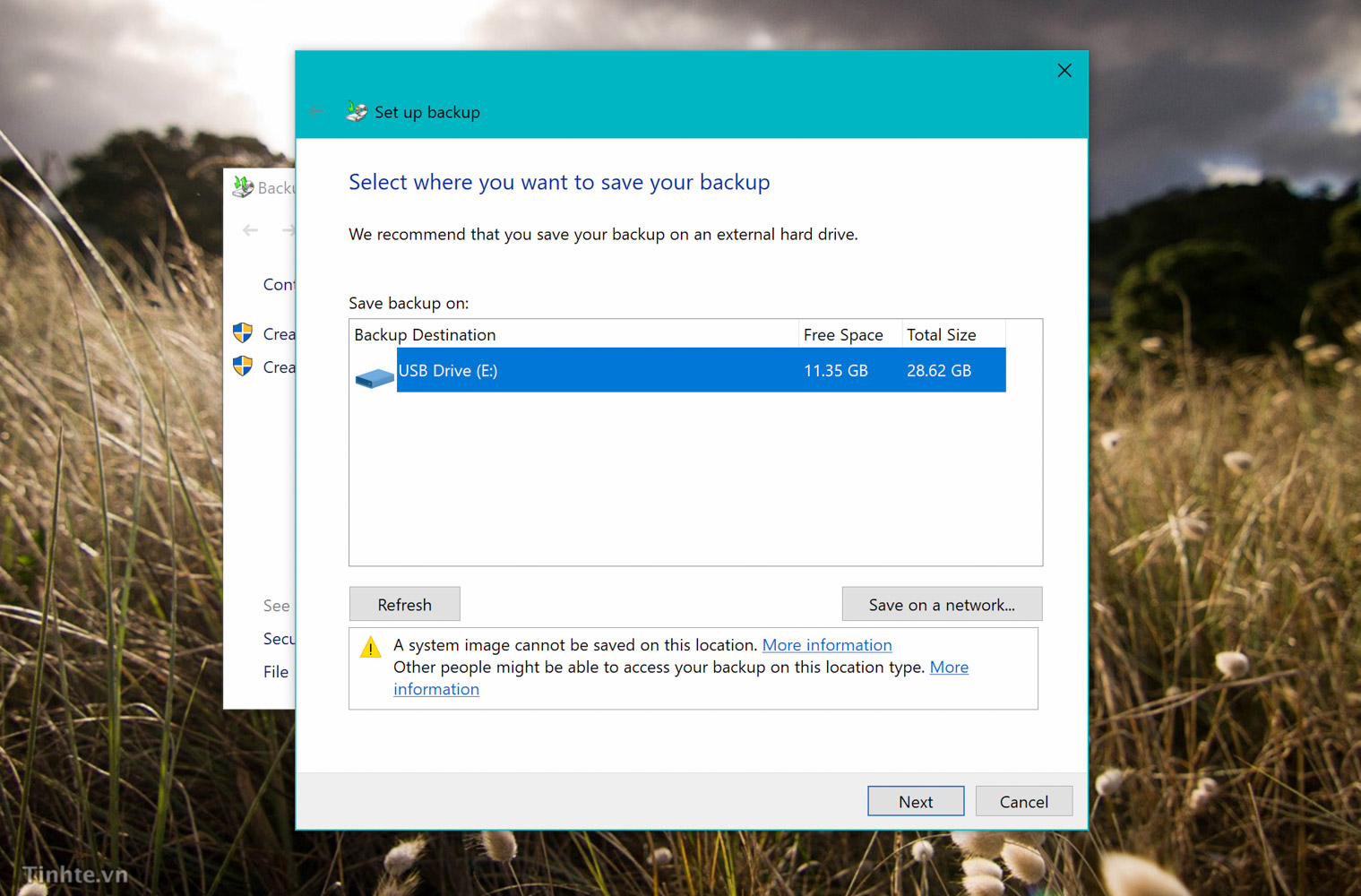
Tạo System Image Backup - backup cả cục, restore cả cục
Cũng trong công cụ Backup and Recovery (Windows 7), Windows cho phép bạn tạo ra một file image, nó giống như một tấm hình chụp lại toàn bộ cái máy tính ở thời điểm bạn backup, bao gồm tất cả mọi thứ từ file cá nhân cho tới app, cấu hình và mọi thứ. Nếu anh em nào quen với ghost thì khái niệm này giống y chang như vậy. Lỡ mà máy bị khùng, ổ cứng hư thì chỉ cần restore lại bằng file image đó là xong, mọi thứ sẽ đâu vào đấy ngay và không cần setup gì thêm cả.
Tất nhiên vẫn có hạn chế ở cách backup bằng file image. Thứ nhất, file image sẽ rất to tùy theo dung lượng phân vùng của bạn là bao nhiêu nên bạn sẽ cần một HDD đủ lớn để chứa nó. Thứ hai, việc backup cả hệ thống như vậy sẽ chậm hơn so với backup file lẻ, đó là lý do chúng ta thường chạy backup image vào buổi tối. Thứ ba, giải pháp này là all or nothing, tức là nếu bạn cần restore thì phải restore cả cục, không thể mò vào lấy từng file lẻ như cách mà File History hoạt động.
Cách sử dụng:
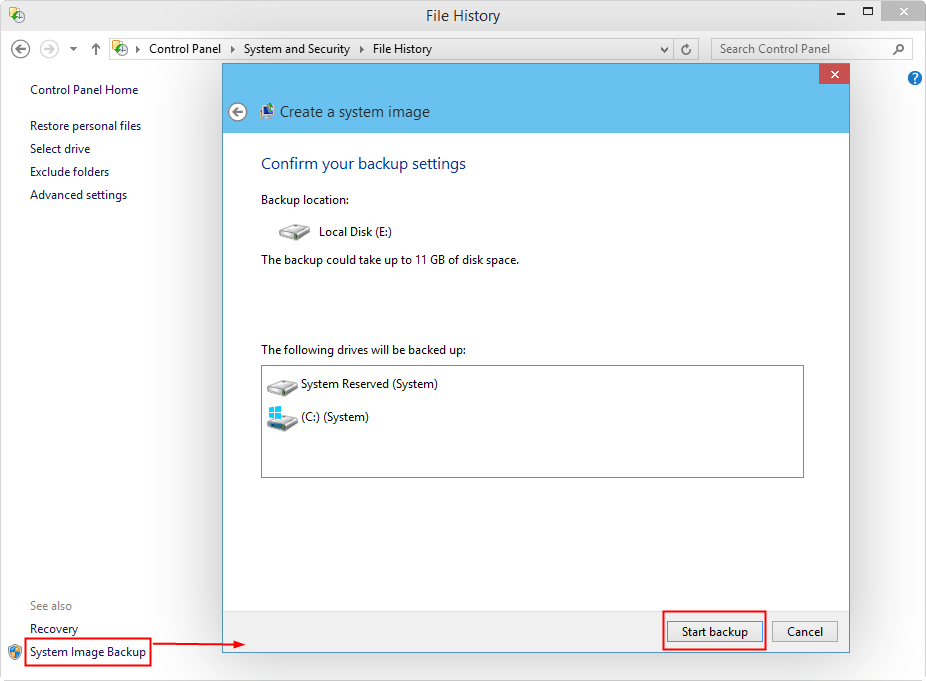
Cần biết thêm: Advanced Startup Options
Windows có một môi trường đặc biệt để bạn khởi động máy tính của mình trong trường hợp Windows không thể boot vào một cách bình thường. Trong Windows 7, chúng ta thường vào những chế độ như Safe Mode bằng cách nhấn F8, còn lên Win 8 và Windows 10 thì bạn sẽ tự thấy những tùy chọn này xuất hiện.
Ngoài ra, bạn còn có thể khởi động vào những chế độ đặc biệt này bằng cách vào Settings > Update & security > Recovery > Advanced Startup > Restart now.
Từ đây bạn có thể restore lại Windows từ file image đã backup khi nãy, hoặc sử dụng System Restore để quay trở về điểm sao lưu gần nhất như mình có hướng dẫn ở trên. Anh em nào xài Windows Insider thì có thể tận dụng Advanced Startup Options để quay trở lại build cũ.
Nên tạo: Recovery Drive
Ổ đĩa này là cứu cánh cho bạn ngay cả khi Windows đã bị hỏng quá nặng và bạn không thể boot lên bình thường và không thể thấy các tùy chọn chế độ boot đặc biệt. Recovery Drive có một môi trường riêng bên trong nó, chính vì thế nó có thể khởi động được máy tính lên và đưa cho bạn những hành động cơ bản như restore máy chẳng hạn. Hay như khi bạn mới mua HDD mới hoàn toàn, trong đó làm gì có Windows mà boot, và bạn sẽ cần Recovery Drive để khôi phục lại từ file restore.
Cách sử dụng: Start > search chữ recovery > Create a recovery drive. Trong đây anh em lần lượt làm theo hướng dẫn, và nên dùng ổ USB để làm ổ restore thay vì CD / DVD do tốc độ sẽ nhanh hơn nhiều.
Cuối cùng: nhớ chọn ít nhất 1 cách backup để không phải hối hạn
Tất cả các tool dùng để sao lưu ở trên đều mạnh và xịn, tiện dùng, nhưng chúng sẽ không là gì nếu bạn không chịu khó cắm ổ cứng rời vào máy của mình ít nhất 1 tuần 1 lần (trừ khi bạn xài ổ mạng tự sao lưu). Bây giờ lười, nhưng tới khi mất dữ liệu hay cần máy tính để xài gấp thì anh em mới thấy được cái đau thương của việc không backup. Đừng để chuyện đó xảy ra, hãy phòng bệnh trước khi chữa bệnh, vì khi bệnh đã dính vào bạn rồi thì chẳng vui chút nào cả, lại còn ảnh hưởng công việc nặng nề nữa.
Thế nhé, chúc anh em thành công!
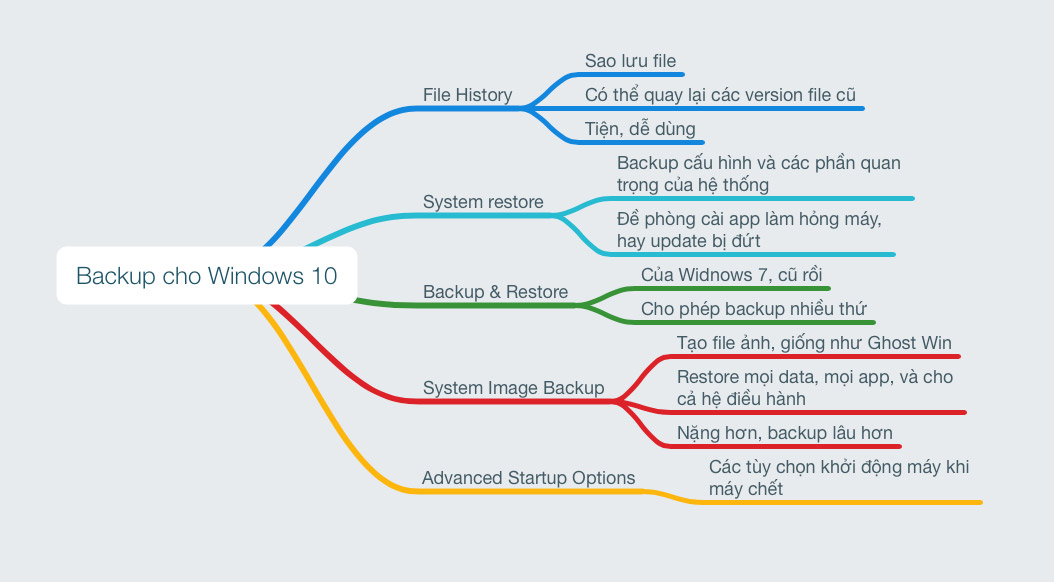
File History - sao lưu file, có thể kiếm lại các phiên bản cũ
File History lần đầu xuất hiện trong Windows 8 và tiếp tục là giải pháp backup chính của Windows 10. File History không backup cả chiếc máy tính của bạn, thay vào đó nó đảm bảo rằng các file cá nhân, tài liệu của chúng ta sẽ được backup thường xuyên. Bạn chỉ cần thiết lập cho File History tự sao lưu file ra một ổ cứng rồi và xong, phần còn lại Windows sẽ lo cho bạn, khỏe vô cùng. Cái hay nhất của File History đó là nó không chỉ backup file mà còn giữ lại các phiên bản trước của file, lỡ bạn có edit sai hay nghịch dại thì vẫn có đường quay về.
Mặc định, File History backup tất cả những thư mục quan trọng của từng user trên máy, ví dụ như Desktop, Documents, Downloads, Music, Pictures, Videos. Nó cũng sao lưu một số file nằm trong AppData, thư mục dành cho các ứng dụng và phần mềm.
Để bật File History, anh em làm như sau:
- Settings > Update & Security > Backup
- Ở mục "Backup using File History", chọn Add a drive
- Gắn ổ cứng rời hoặc ổ USB của bạn vào máy tính, chọn ổ đó
- Xong
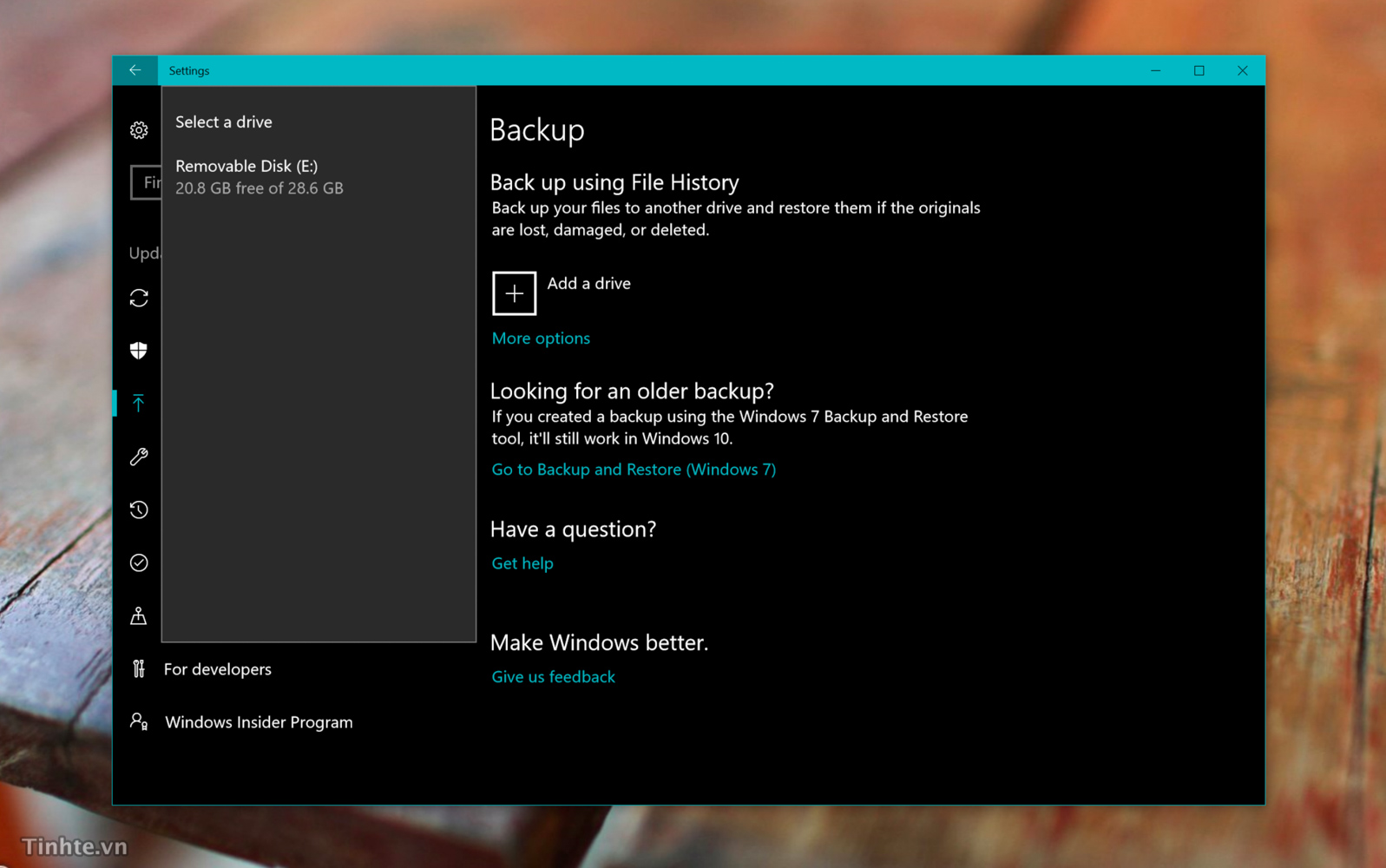
Dễ quá đúng không anh em, nhưng khoan đã, để mọi thứ ngon lành hơn chúng ta cần tinh chỉnh một số thiết lập của File History đã. Bấm vào nút More options ở giao diện thiết lập mà anh em đang làm. Những thứ cần tinh chỉnh bao gồm:
- Backup my files: tần suất backup, mặc định 1 tiếng / lần. Nếu muốn anh em có thể set 10 phút / lần cũng được nhưng lưu ý backup nhiều quá có thể ảnh hưởng đôi chút tới hiệu năng nếu máy yếu quá
- Keep my backup: thời gian mà Windows sẽ giữ lại bản backup cũ của bạn. Mặc định Windows sẽ giữ mãi mãi, nhưng bạn vẫn có thể xóa bớt sau 1 năm, 2 năm. Vụ tự xóa này rất tiện nếu bạn phải backup số lượng lớn file và không có thời gian tự dọn dẹp
- Backup these folders: những folder nào sẽ được backup, có thể tự add thêm folder từ ổ D:, E: chứ không nhất thiết phải là C:
- Exclude these folders: các folder mà khi quét thấy thì Windows sẽ không bao giờ backup
Khi bạn gặp vấn đề cần lấy lại file cũ, hay cần phục hồi lại phiên bản cũ, bạn có 2 cách.
Cách 1: dùng File History, cũng vào lại Settings > Update & Security > Backup > More Options > Restore files from a current backup. Trong này có những bản backup khác nhau của các folder, bạn đi vào từng cái và chọn ra file mong muốn.
Cách 2: dùng chính File Explorer, phím phải chuột lên file cần quay về bản cũ > Restore previous versions
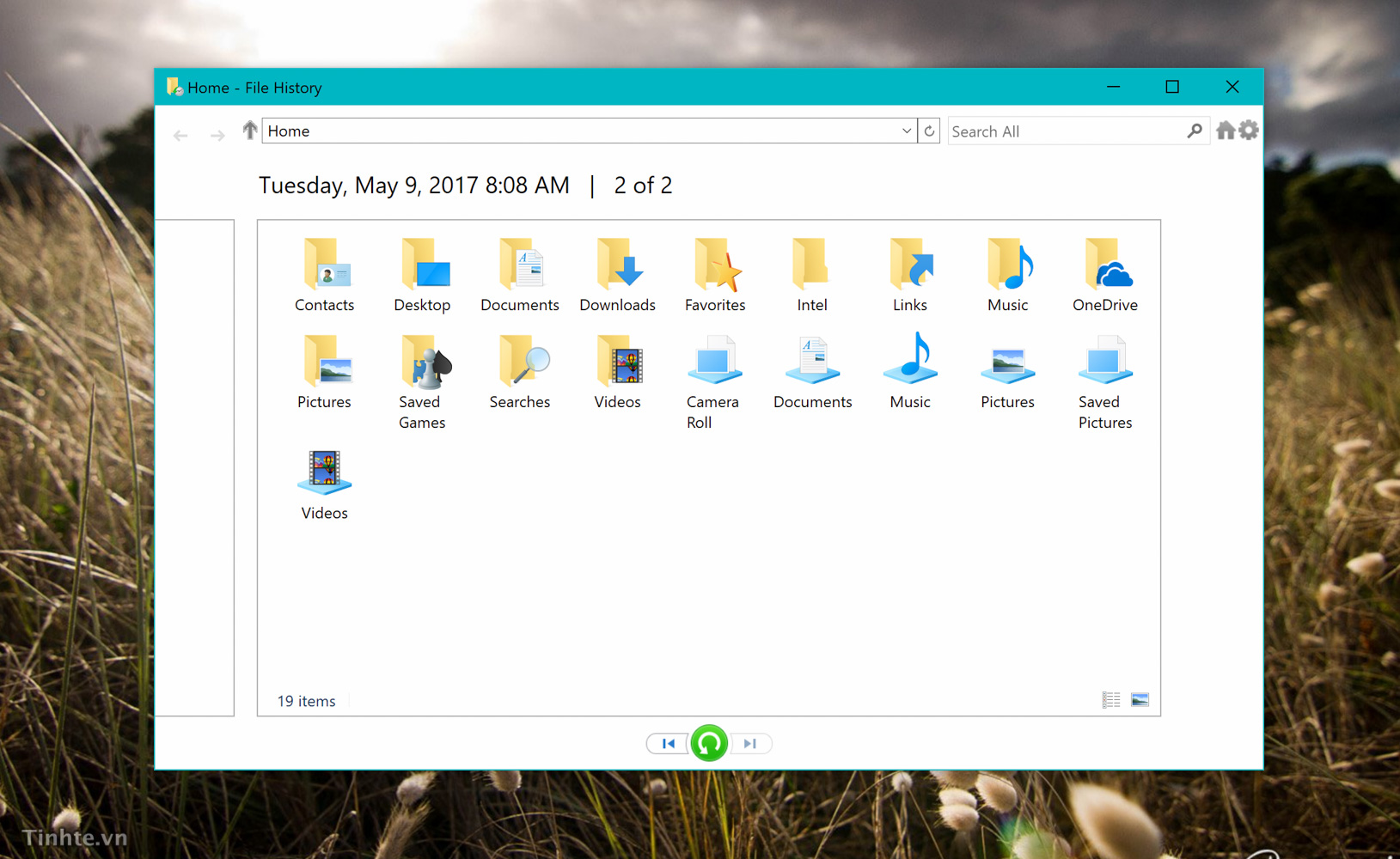
System Restore - đề phòng cài app hay update bị hỏng hóc
Đây là tính năng đã có từ lâu và nó chủ yếu dùng cho việc backup các ứng dụng, cấu hình hệ thống chứ không phải dùng để backup file như File History mà mình vừa giới thiệu với anh em ở trên. Chính vì thế mà trên một cái máy tính, để ngon lành nhất thì chúng ta sẽ bật cả File History lẫn System Restore để lỡ app hay Windows có update mà bị hư hỏng gì thì bạn có thể nhanh chóng quay về ban đầu, tránh mất thời gian cài lại Win hay app.
Cách làm như sau:
- Tìm chữ "Create a restore point" trong thanh Search của Windows, bấm vào kết quả tìm thấy
- Nhấn nút Configure trong cửa sổ mới xuất hiện, chọn "Turn on system protection". Bạn cũng có thể chỉnh mức dung lượng mà System Restore được phép sử dụng
- Nhấn OK
- Sau đó nhấn nút "Create" để tạo ngay một điểm restore point, có thể nhập tên gì đó dễ nhớ tùy bạn
- Khi gặp vấn đề với Win 10 Creators, bạn cũng vào lại giao diện này, nhấn nút "System Restore" để quay trở về các điểm khôi phục đã tạo.
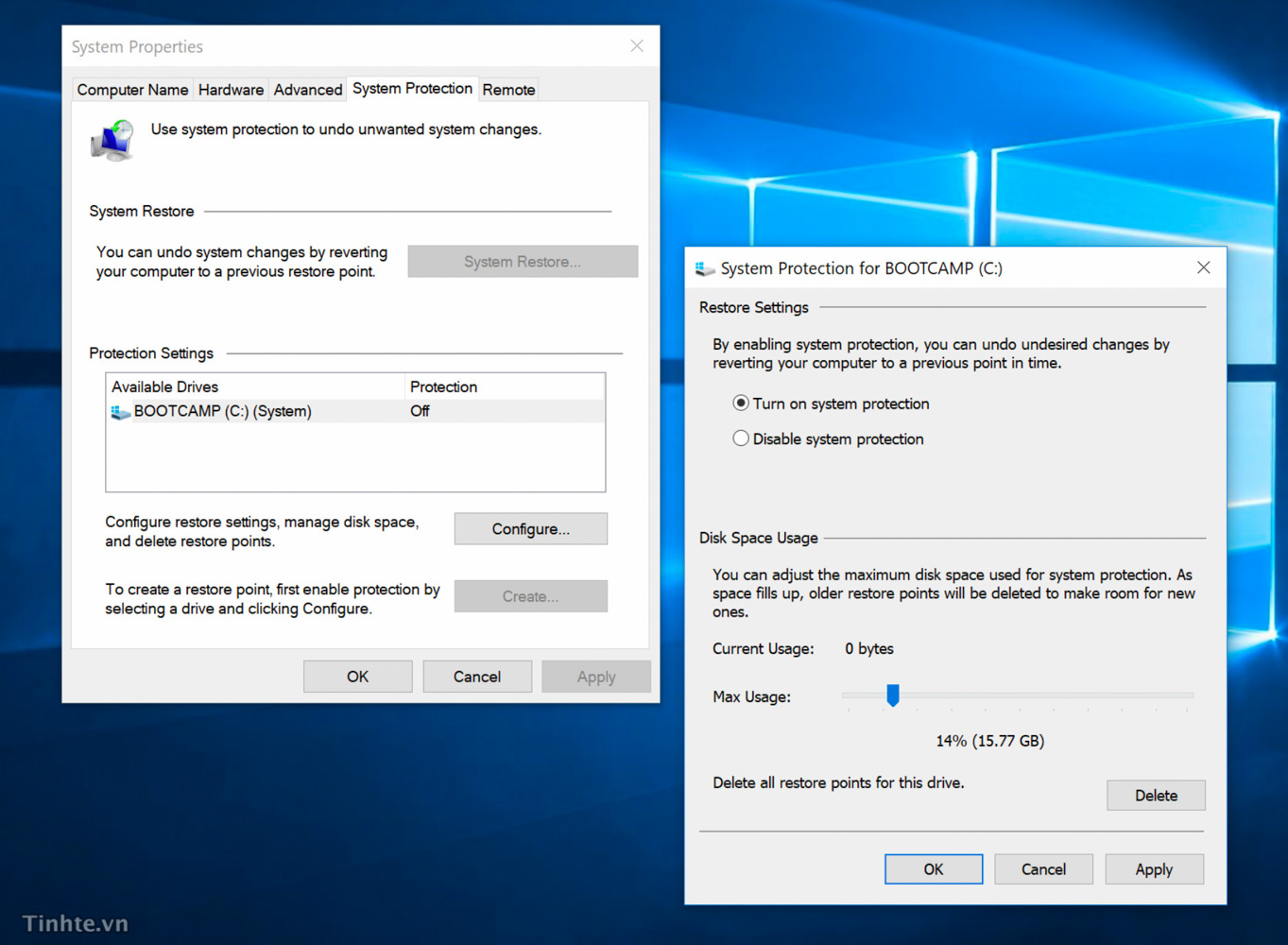
Backup and Restore (Windows 7)
Tính năng này có trên Windows 7 và 8, sau đó lên 8.1 bị bỏ, rồi lên Windows 10 nó quay trở lại. Giống như khi xưa, công cụ này cho phép anh em backup gần như tất cả mọi thứ trên máy tính của mình, nó rất mạnh, và có lẽ đây cũng là lý do nó vẫn xuất hiện. Ngoai việc backup file trên máy, Backup and Restore Windows 7 còn hỗ trợ anh em mới lên Win 10 khôi phục data và cấu hình từ thiết bị cũ cho đỡ mất thời gian setup và làm thủ công.
Cách sử dụng: vào Settings > Update & Security > Backup > Backup & Restore (Windows 7). Giao diện Control Panel sẽ mở ra, bạn thiết lập từng bước, cũng phải chọn ổ đĩa rời để backup sang, còn lại cứ cấu hình theo hướng dẫn trên màn hình là được (chọn folder để sao lưu và hẹn giờ sao lưu).
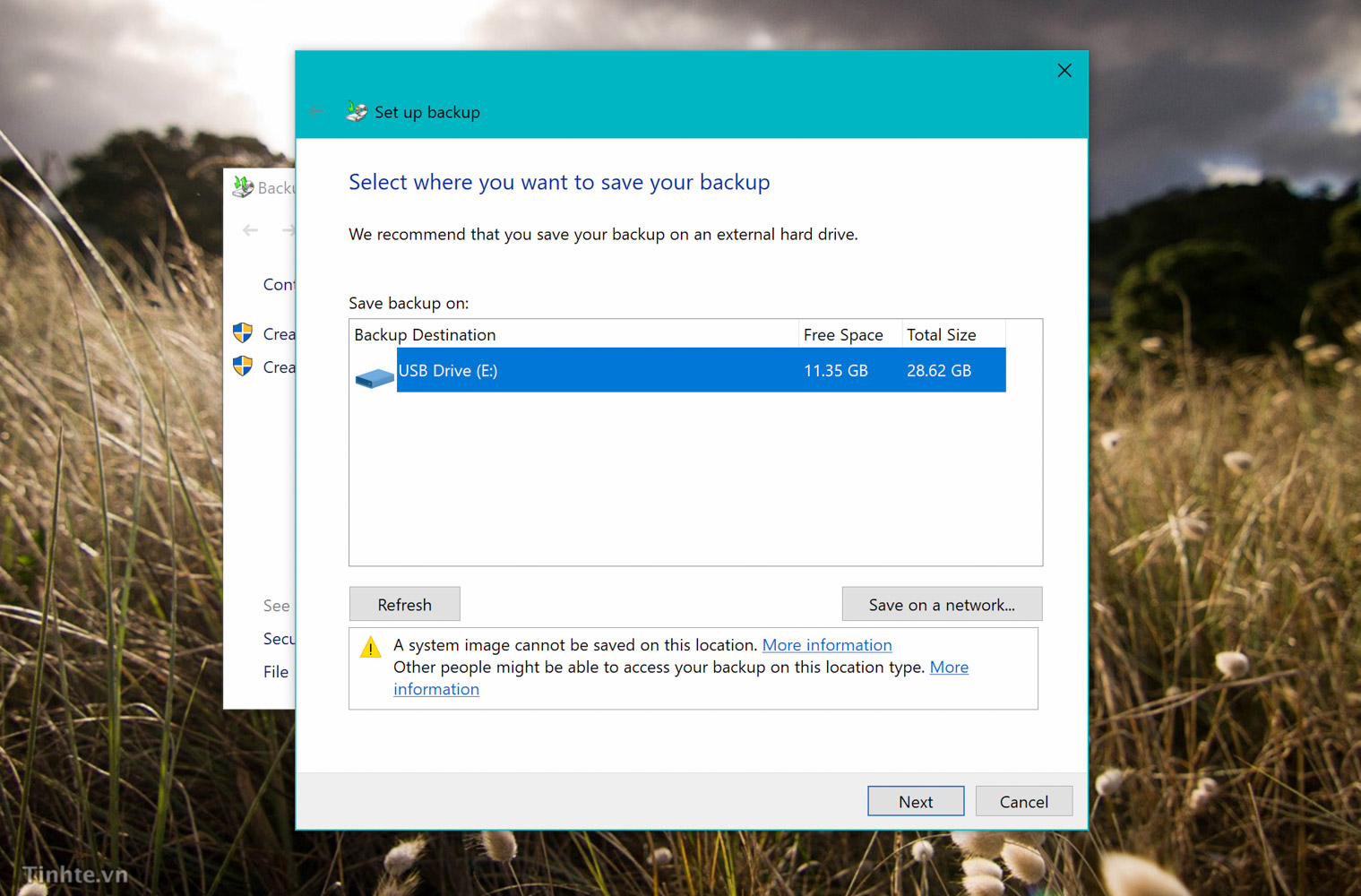
Tạo System Image Backup - backup cả cục, restore cả cục
Cũng trong công cụ Backup and Recovery (Windows 7), Windows cho phép bạn tạo ra một file image, nó giống như một tấm hình chụp lại toàn bộ cái máy tính ở thời điểm bạn backup, bao gồm tất cả mọi thứ từ file cá nhân cho tới app, cấu hình và mọi thứ. Nếu anh em nào quen với ghost thì khái niệm này giống y chang như vậy. Lỡ mà máy bị khùng, ổ cứng hư thì chỉ cần restore lại bằng file image đó là xong, mọi thứ sẽ đâu vào đấy ngay và không cần setup gì thêm cả.
Tất nhiên vẫn có hạn chế ở cách backup bằng file image. Thứ nhất, file image sẽ rất to tùy theo dung lượng phân vùng của bạn là bao nhiêu nên bạn sẽ cần một HDD đủ lớn để chứa nó. Thứ hai, việc backup cả hệ thống như vậy sẽ chậm hơn so với backup file lẻ, đó là lý do chúng ta thường chạy backup image vào buổi tối. Thứ ba, giải pháp này là all or nothing, tức là nếu bạn cần restore thì phải restore cả cục, không thể mò vào lấy từng file lẻ như cách mà File History hoạt động.
Cách sử dụng:
- Settings > Update & Security > Backup > Backup & Restore (Windows 7)
- Nhấn vào dòng Create a system image ở bảng bên tay trái
- Chọn ổ đĩa để chứa file backup, có thể là HDD, DVD hay một ổ mạng
- Chọn phân vùng sẽ backup, thường mình chỉ backup mỗi ổ C: thôi
- Làm tiếp các bước đơn giản trên màn hình.
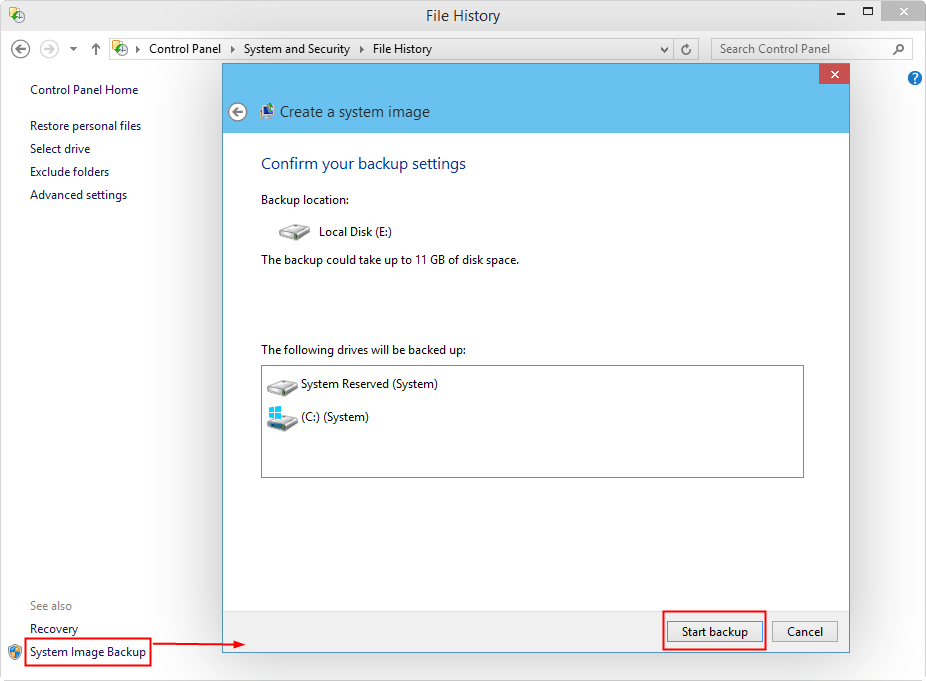
Cần biết thêm: Advanced Startup Options
Windows có một môi trường đặc biệt để bạn khởi động máy tính của mình trong trường hợp Windows không thể boot vào một cách bình thường. Trong Windows 7, chúng ta thường vào những chế độ như Safe Mode bằng cách nhấn F8, còn lên Win 8 và Windows 10 thì bạn sẽ tự thấy những tùy chọn này xuất hiện.
Ngoài ra, bạn còn có thể khởi động vào những chế độ đặc biệt này bằng cách vào Settings > Update & security > Recovery > Advanced Startup > Restart now.
Từ đây bạn có thể restore lại Windows từ file image đã backup khi nãy, hoặc sử dụng System Restore để quay trở về điểm sao lưu gần nhất như mình có hướng dẫn ở trên. Anh em nào xài Windows Insider thì có thể tận dụng Advanced Startup Options để quay trở lại build cũ.
Nên tạo: Recovery Drive
Ổ đĩa này là cứu cánh cho bạn ngay cả khi Windows đã bị hỏng quá nặng và bạn không thể boot lên bình thường và không thể thấy các tùy chọn chế độ boot đặc biệt. Recovery Drive có một môi trường riêng bên trong nó, chính vì thế nó có thể khởi động được máy tính lên và đưa cho bạn những hành động cơ bản như restore máy chẳng hạn. Hay như khi bạn mới mua HDD mới hoàn toàn, trong đó làm gì có Windows mà boot, và bạn sẽ cần Recovery Drive để khôi phục lại từ file restore.
Cách sử dụng: Start > search chữ recovery > Create a recovery drive. Trong đây anh em lần lượt làm theo hướng dẫn, và nên dùng ổ USB để làm ổ restore thay vì CD / DVD do tốc độ sẽ nhanh hơn nhiều.
Cuối cùng: nhớ chọn ít nhất 1 cách backup để không phải hối hạn
Tất cả các tool dùng để sao lưu ở trên đều mạnh và xịn, tiện dùng, nhưng chúng sẽ không là gì nếu bạn không chịu khó cắm ổ cứng rời vào máy của mình ít nhất 1 tuần 1 lần (trừ khi bạn xài ổ mạng tự sao lưu). Bây giờ lười, nhưng tới khi mất dữ liệu hay cần máy tính để xài gấp thì anh em mới thấy được cái đau thương của việc không backup. Đừng để chuyện đó xảy ra, hãy phòng bệnh trước khi chữa bệnh, vì khi bệnh đã dính vào bạn rồi thì chẳng vui chút nào cả, lại còn ảnh hưởng công việc nặng nề nữa.
Thế nhé, chúc anh em thành công!
Nguồn: Tinh Tế
---V---
Nhận xét
Đăng nhận xét